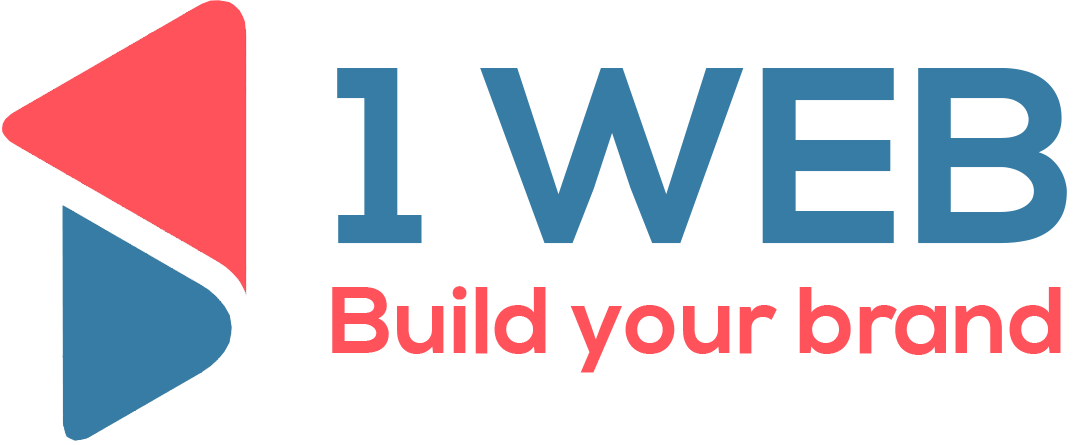Tin tức
Phần mềm Paint là gì? Tìm hiểu cách sử dụng của Paint
Phần mềm Paint là công cụ vẽ và chỉnh sửa hình ảnh cơ bản đi kèm với hệ điều hành Windows. Mặc dù đơn giản, Paint vẫn là một trong những ứng dụng phổ biến nhất cho người dùng muốn thực hiện các thao tác chỉnh sửa ảnh nhẹ nhàng và nhanh chóng. Trong bài viết này, chúng ta sẽ cùng tìm hiểu phần mềm Paint là gì, cách sử dụng và các tính năng mà nó cung cấp.
Phần mềm Paint là gì?
Paint là một phần mềm đồ họa cơ bản, được phát triển bởi Microsoft và đi kèm với hầu hết các phiên bản Windows. Với giao diện đơn giản và dễ sử dụng, Paint cho phép người dùng tạo, chỉnh sửa và lưu trữ các hình ảnh dưới nhiều định dạng như BMP, JPEG, PNG, và GIF. Mặc dù không có những tính năng chuyên sâu như các phần mềm đồ họa khác, Paint vẫn là một công cụ hữu ích cho các tác vụ chỉnh sửa cơ bản và nhanh chóng.
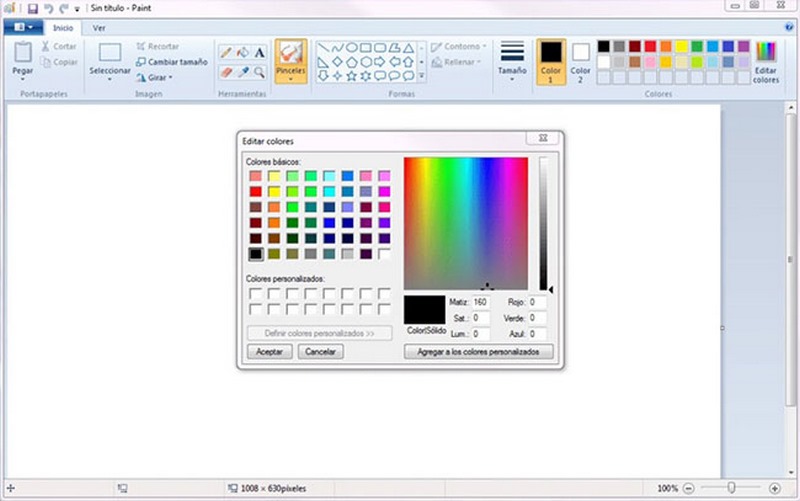
Các tính năng cơ bản của Paint
Paint không có quá nhiều tính năng phức tạp, nhưng lại đủ mạnh để đáp ứng nhu cầu chỉnh sửa hình ảnh cơ bản. Dưới đây là những tính năng chính của Paint:
1. Tạo và chỉnh sửa hình ảnh đơn giản
Với Paint, bạn có thể dễ dàng tạo ra các bức vẽ đơn giản bằng cách sử dụng các công cụ vẽ như bút chì, cọ vẽ, và hình khối. Paint cũng cung cấp tính năng chỉnh sửa hình ảnh cơ bản như cắt, sao chép, dán và xoay ảnh.
2. Thêm văn bản vào hình ảnh
Một tính năng hữu ích khác của Paint là khả năng thêm văn bản vào hình ảnh. Bạn có thể chọn phông chữ, kích thước, và màu sắc của văn bản để tạo ra những bức ảnh có chứa thông điệp.
3. Sử dụng màu sắc
Paint cho phép bạn lựa chọn và tùy chỉnh màu sắc một cách dễ dàng. Với bảng màu đa dạng, bạn có thể chọn màu trực tiếp hoặc tạo ra các màu tùy chỉnh để phù hợp với nhu cầu của mình.
4. Chèn và chỉnh sửa hình ảnh
Paint cho phép bạn chèn thêm hình ảnh vào dự án của mình và sử dụng các công cụ chỉnh sửa như cắt xén, thay đổi kích thước hoặc xoay hình ảnh để phù hợp với bố cục tổng thể.
5. Lưu và xuất hình ảnh dưới nhiều định dạng
Sau khi hoàn thành bức vẽ hoặc chỉnh sửa hình ảnh, Paint cho phép bạn lưu và xuất hình ảnh dưới nhiều định dạng phổ biến như BMP, JPEG, PNG, và GIF. Điều này giúp bạn dễ dàng chia sẻ hình ảnh với người khác hoặc sử dụng trên các nền tảng khác nhau.
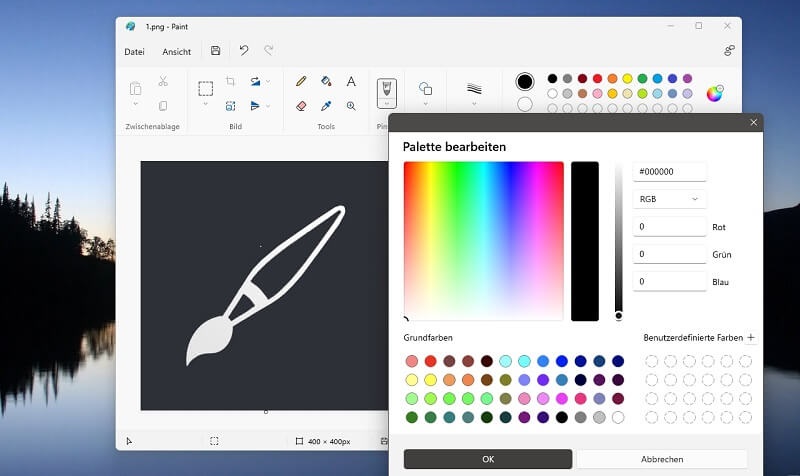
Cách sử dụng phần mềm Paint
Để sử dụng Paint, bạn chỉ cần làm theo các bước đơn giản dưới đây:
1. Mở Paint
Để mở Paint, bạn có thể nhấn vào nút Start trên máy tính của mình, gõ “Paint” vào ô tìm kiếm và nhấp vào biểu tượng của Paint. Sau đó, giao diện của Paint sẽ hiện ra với các công cụ nằm ở thanh công cụ phía trên.
2. Tạo mới hoặc mở hình ảnh
Bạn có thể tạo một bức vẽ mới bằng cách chọn “New” hoặc mở một hình ảnh có sẵn để chỉnh sửa bằng cách chọn “Open”. Paint sẽ hiển thị hình ảnh trên màn hình làm việc, cho phép bạn bắt đầu chỉnh sửa hoặc thêm các yếu tố mới.
3. Sử dụng các công cụ vẽ
Trên thanh công cụ, bạn sẽ thấy các công cụ vẽ như bút chì, cọ vẽ, tẩy, và các hình khối. Chọn công cụ phù hợp và bắt đầu vẽ hoặc chỉnh sửa hình ảnh của bạn.
4. Thêm văn bản
Nếu bạn muốn thêm văn bản vào hình ảnh, hãy chọn công cụ “Text” từ thanh công cụ, sau đó nhấp vào vị trí mà bạn muốn chèn văn bản. Một hộp văn bản sẽ xuất hiện, cho phép bạn nhập nội dung và tùy chỉnh phông chữ, màu sắc.
5. Chỉnh sửa màu sắc
Paint cung cấp một bảng màu bên phải thanh công cụ, nơi bạn có thể chọn các màu sắc sẵn có hoặc tùy chỉnh màu sắc theo ý muốn. Bạn cũng có thể sử dụng công cụ đổ màu để thay đổi màu sắc của các khu vực cụ thể trong hình ảnh.
6. Lưu hình ảnh
Sau khi hoàn thành công việc, bạn có thể lưu hình ảnh của mình bằng cách chọn “Save” hoặc “Save As”. Paint sẽ cho phép bạn chọn định dạng tệp và vị trí lưu trữ trên máy tính của mình.
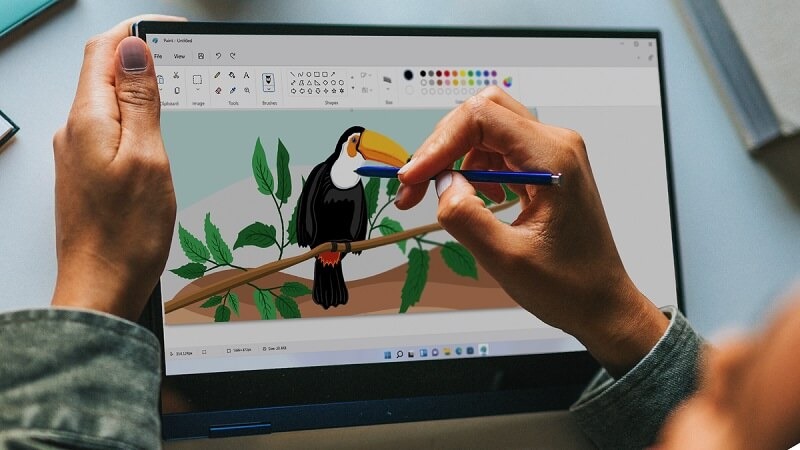
Một số mẹo sử dụng Paint hiệu quả
1. Sử dụng phím tắt
Sử dụng phím tắt có thể giúp bạn tiết kiệm thời gian khi làm việc với Paint. Một số phím tắt phổ biến bao gồm:
- Ctrl + Z: Hoàn tác hành động vừa thực hiện.
- Ctrl + C: Sao chép đối tượng đã chọn.
- Ctrl + V: Dán đối tượng đã sao chép.
- Ctrl + E: Chỉnh sửa kích thước ảnh.
- Ctrl + S: Lưu hình ảnh.
2. Tạo hiệu ứng đổ bóng đơn giản
Bạn có thể tạo hiệu ứng đổ bóng đơn giản trong Paint bằng cách sao chép đối tượng, dán nó vào một vị trí khác, sau đó tô màu đối tượng mới với màu xám nhạt để tạo ra hiệu ứng đổ bóng.
3. Sử dụng công cụ tẩy để tạo hiệu ứng làm mờ
Công cụ tẩy trong Paint có thể được sử dụng để làm mờ các khu vực nhất định trong hình ảnh. Bằng cách thay đổi kích thước của công cụ tẩy, bạn có thể kiểm soát mức độ làm mờ của hình ảnh.
Kết luận
Paint có thể không phải là phần mềm đồ họa mạnh mẽ nhất, nhưng nó cung cấp đủ tính năng để thực hiện các tác vụ vẽ và chỉnh sửa cơ bản. Đối với những người mới bắt đầu hoặc chỉ cần thực hiện các thao tác đơn giản, Paint là lựa chọn lý tưởng. Việc nắm vững các tính năng và cách sử dụng phần mềm này sẽ giúp bạn tạo ra những hình ảnh đẹp mắt mà không cần đến các công cụ phức tạp hơn.

Trần Thạch An, CEO của 1web.com.vn, là một trong những nhân vật hàng đầu trong lĩnh vực thiết kế website tại Việt Nam. Với hơn 10 năm kinh nghiệm trong ngành công nghệ thông tin, ông đã xây dựng 1web.com.vn trở thành một nền tảng đáng tin cậy cho doanh nghiệp muốn khẳng định sự hiện diện trực tuyến. Dưới sự lãnh đạo của ông, 1web.com.vn không chỉ cung cấp dịch vụ thiết kế website chuyên nghiệp mà còn chú trọng vào việc tối ưu hóa trải nghiệm người dùng và phát triển thương hiệu cho khách hàng.
#ceo1webcomvn #admin1webcomvn #ceotranthachan #author1webcomvn
Thông tin liên hệ:
- Website: https://1web.com.vn/
- Email: ceotranthachan@gmail.com
- Địa chỉ: 465 Hoà Hảo, Phường 5, Quận 10, Hồ Chí Minh, Việt Nam